

 Jak na eShop > Založení eShopu na eStránkách > Přidání produktu
Jak na eShop > Založení eShopu na eStránkách > Přidání produktu
Při vyplňování informací o produktu najdete téměř u všech položek malý oranžový otazník  , který po najetí myší zobrazí informaci, co do daného políčka vyplnit.
, který po najetí myší zobrazí informaci, co do daného políčka vyplnit.
Všimněte si i oranžové ikonky s nápisem "Rozšířené možnosti" 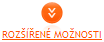 vpravo nahoře. Po rozkliknutí dostanete možnost vyplnit k produktu další informace, viz obrázek:
vpravo nahoře. Po rozkliknutí dostanete možnost vyplnit k produktu další informace, viz obrázek:
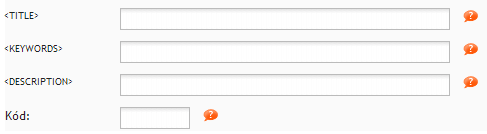
Projdeme si ještě bod po bodu všechny položky:
Název - Název produktu, který se zobrazí v e-shopu, na fakturách a všude, kde produkt vystupuje
<TITLE> - Title je popisek stránek produktu, který se zobrazuje v levém horním rohu prohlížeče.
<KEYWORDS> - Keywords aneb klíčová slova jsou slova, která pomáhají lépe zatřídit vybraný produkt, stránku produktu či kategorii. Pokud chcete, můžete zde vypsat pár důležitých slov, které nejlépe vystihují podstatu produktu či samostatné stránky.
<DESCRIPTION> - Description by měl obsahovat krátký popis produktu, který se zobrazí například při sdílení produktu na Facebooku nebo ve výsledcích vyhledávání na Googlu.
Kód - Ke každému produktu můžete přiřadit kódové označení daného produktu, díky němuž lze produkt snadno vyhledat. Pokud napíšete -1, na výsledných stránkách se celý řádek s tímto parametrem skryje.
Krátký popis - Krátký popisek, který se zobrazí v seznamu zboží pod produktem, viz obrázek:
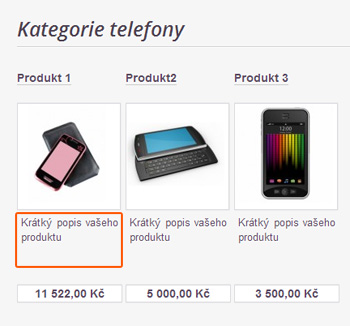
 ) - Možnost přidání další záložky vedle popisu. Můžete zde zmínit například rozměry, výkon, materiál nebo jiné technické parametry.
) - Možnost přidání další záložky vedle popisu. Můžete zde zmínit například rozměry, výkon, materiál nebo jiné technické parametry.
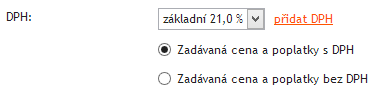
Po úspěšném vyplnění všech potřebných položek můžete kliknout na tlačítko  .
.
Při nahrávání obrázků máme na výběr ze dvou módů. Klasické a hromadné. Přepínat mezi nimi můžeme pomocí oranžové ikony vpravo nahoře  .
.
V případě hromadného nahrávání klikněte na oranžový odkaz Vyberte obrázky, pomocí průzkumníka vyberte fotky, které chcete k produktu nahrát, a potvrďte výběr (tlačítko Otevřít). Vybrané obrázky ještě musíte nahrát na své eStránky, to provedete stisknutím tlačítka 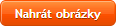 .
.
V případě klasického nahrávání stačí kliknout na tlačítko Vybrat soubor, pomocí průzkumníka vybrat jeden obrázek a kliknout na tlačítko 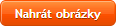 . Nevýhoda této varianty je, že musíte nahrávat fotky po jedné.
. Nevýhoda této varianty je, že musíte nahrávat fotky po jedné.
Váš produkt by měl být kompletní, pro kontrolu si si jej můžete prohlédnout přímo na vašich stránkách. Tlačítkem  se dostanete na přehled všech produktů na vašich stránkách a můžete přidat další.
se dostanete na přehled všech produktů na vašich stránkách a můžete přidat další.
Při vkládání obrázků se první nahraný nastaví jako výchozí. Ten se pak zobrazuje v přehledu zboží. Pokud chcete nahrané fotky upravit nebo nastavit jiný výchozí, přejděte v administraci do eShop - Zboží - Produkty.
Tam uvidíte 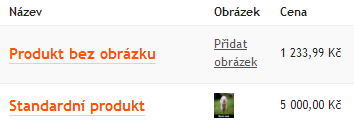 . Kliknutím na text "Přidat obrázek" nebo obrázek ve sloupci Obrázek se dostanete do správy obrázků u konkrétního produktu (viz obrázek).
. Kliknutím na text "Přidat obrázek" nebo obrázek ve sloupci Obrázek se dostanete do správy obrázků u konkrétního produktu (viz obrázek).
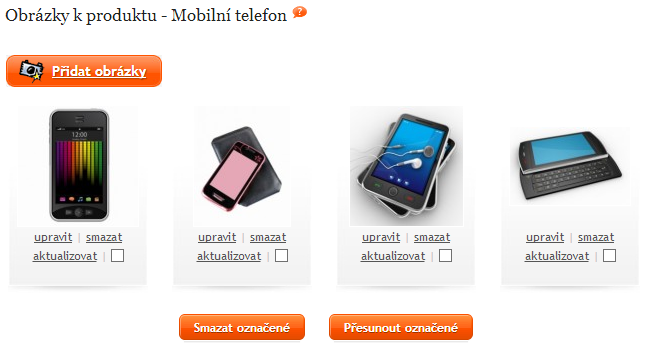
Pomocí tlačítka 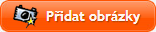 můžete ke konkrétnímu produktu přidat libovolné množství fotek. Nahrávání fotek se věnuje předešlý odstavec.
můžete ke konkrétnímu produktu přidat libovolné množství fotek. Nahrávání fotek se věnuje předešlý odstavec.
Pod každou fotkou jsou 3 odkazy a zaškrtávací políčko.
Po kliknutí na odkaz upravit se otevře okno (viz obrázek níže), ve kterém můžeme provádět základní úpravy. Projdeme si postupně všechna dostupná políčka.
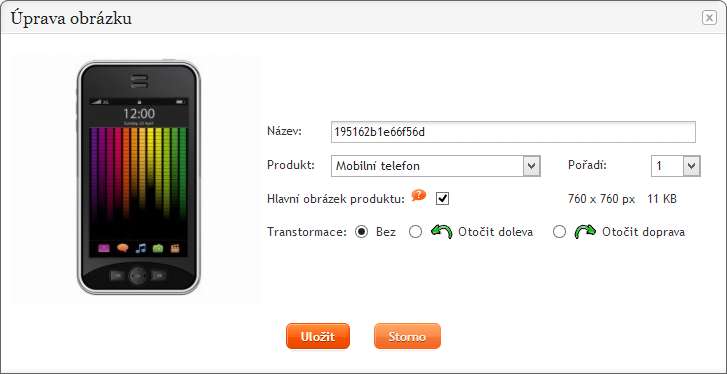
Název: Slouží k pojmenování konkrétního obrázku
Produkt: Pomocí rozevíracího seznamu můžete obrázek přesunout k jinému produktu.
Pořadí: Určuje pořadí dané fotky v rámci všech snímků produktu.
Hlavní obrázek produktu: Zaškrtnutím nastavíte tuto fotku jako hlavní. Hlavní obrázek uvidíte u produktu v seznamu produktů nebo také jako největší fotku při rozkliknutí detailu produktu.
Dvojí číselná hodnota s jednotkou px nám ukazuje velikost (šířku a výšku) fotky. Druhá hodnota pak velikost fotky, kolik zabírá na serveru (v jednotkách B, kB nebo MB).
Pomocí Transformace můžeme fotku otočit o 90 stupňů doleva nebo doprava.
Veškeré úpravy uložíme tlačítkem  .
.
Po kliknutí na odkaz smazat se po dalším potvrzení fotka trvale smaže.
Odkazem aktualizovat můžete fotku nahradit jakoukoli jinou, kterou máte v počítači.
Zaškrtávací box slouží k označení více obrázků najednou a následnému smazání nebo přesunutí k jinému produktu pomocí tlačítek  .
.
Vytisknuto ze stránek www.eshop.estranky.cz
© 2013 eStránky.cz